윈도우 10/11 종료되지 않을때 '오류' 를 수정하는 방법
페이지 정보

본문
잘 사용하던 컴퓨터가 어느날 갑자기 윈도우가 종료되지 않는 문제가 발생하곤 합니다.
이를 해결할 수 있는 몇 가지 방법을 소개합니다.
ㅣ강제로 Windows 10 종료하기
Windows 10이 종료되지 않는 문제를 해결하는 직접적인 방법은 컴퓨터를 강제로 종료하는 것입니다:
시스템 종료시 쉬프트 shift 를 누른 상태에서 종료합니다.
다시 켜서 정상 작동 유무를 확인해 보세요. 이것 만으로도 거의 해결이 됩니다.
ㅣ 빠른 시작 기능 비활성화하기
시작 기능을 끄는 것이 윈도우 10이 종료되지 않는 문제를 해결하는 가장 빠른 방법입니다.
1. "시작"버튼을 클릭하고 전원을 입력합니다. 검색 결과에서 '전원 및 절전 설정'을 선택합니다.
2 . 설정 창에서 아래로 스크롤하여 '추가 전원 설정'을 클릭합니다.
왼쪽에서 "전원 단추 작동 설정"을 클릭하십시오.
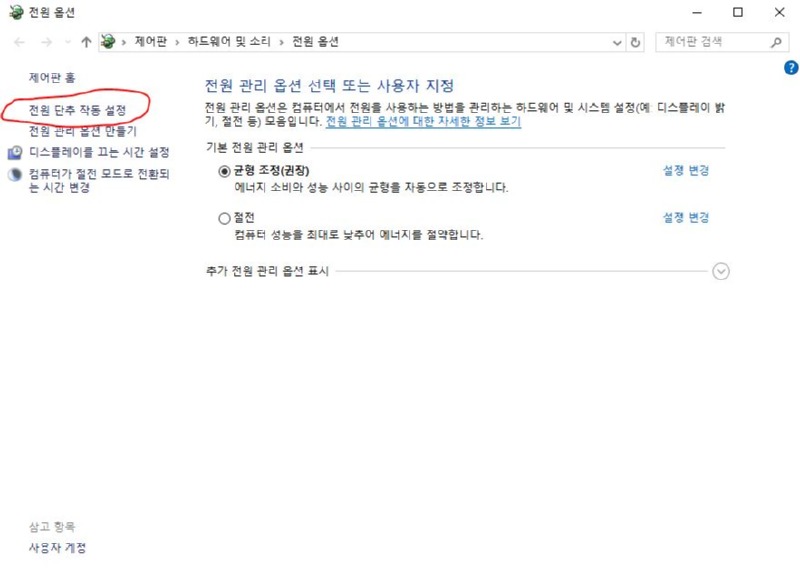
3 . "현재 사용할 수 없는 설정 변경"링크를 클릭하면 종료 설정을 변경할 수 있습니다.
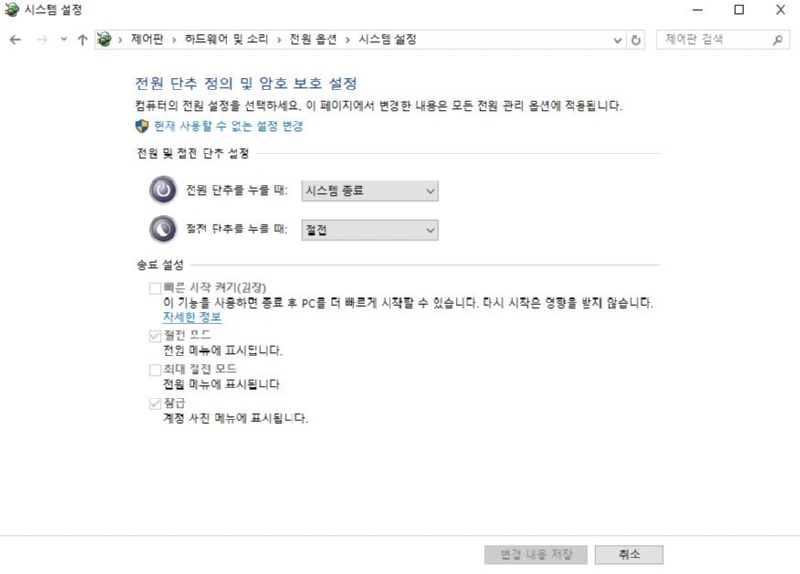
4 . "빠른 시작 켜기(권장)"을 선택 취소하고 "변경 사항 저장"을 선택합니다.
빠른 시작 끄기
빠른 시작을 비활성화하면 컴퓨터를 시작하거나 종료하는 데 소요되는 시간이 약간 늘어납니다.
ㅣ 완전 종료 수행하기
빠른 시작 기능은 부팅 시간을 줄이기 위해 컴퓨터를 완전히 끄지는 않는다는 사실 알고 계셨나요?
대신 커널 세션을 최대 절전 모드로 전환을 하는데요 종료할 때 Shift 키 사용해서 컴퓨터를 완전히 종료 할 수 있습니다.
시작 메뉴에서 "종료"를 클릭 할 때 "Shift"키를 동시에 눌러 컴퓨터를 완전히 끕니다.
ㅣ옵션 CMD 사용
1 검색창에 cmd를 입력합니다.
2 "명령 프롬프트"를 마우스 우클릭하고 "관리자 권한으로 실행"을 선택합니다.
3 shutdown / s / f / t 0 명령을 입력합니다.
ㅣ Windows 업데이트 문제 해결사 실행하기
윈도우 문제 해결사를 실행하여 Windows 업데이트를 방해하는 문제를 해결할 수 있습니다.
#1. 윈도우 10 종료 안됨 오류 수정
1 . "시작"버튼을 클릭하고 문제 해결을 입력합니다.
2 . 검색 결과에서 "설정 문제 해결"을 선택합니다.
3. "추가 문제 해결사 "를 선택하여 "Windows 업데이트"를 클릭합니다.
윈도우 문제해결 열기
4 . "문제 해결사 실행"을 클릭합니다.
윈도우 문제해결 열기
ㅣ 최신 Windows 11 설치
컴퓨터에 최신 Windows 11을 설치하면 운영 OS가 바뀌기 때문에 문제를 해결할 수 있습니다.
어찌보면 해결방법이라기 보다는 윈도10을 포기하라는 얘기같기도 합니다.
추천0 비추천0
댓글목록
등록된 댓글이 없습니다.





